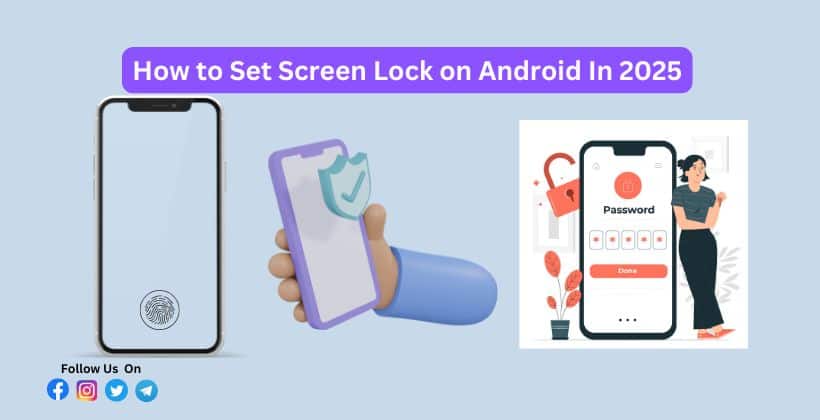
In a world where our smartphones carry everything from banking apps to baby photos, securing your Android device is no longer optional it’s essential. Think about it: would you ever leave your house unlocked? Probably not.
The same logic applies to your phone. So let’s talk about how to set a screen lock on Android and why it matters more than you might think.
Why Screen Locks Matter: More Than Just a Password
Picture this: you lose your phone at a coffee shop. It’s unlocked. Within minutes, a stranger could access your emails, social media, and even your saved passwords.
According to a 2023 report by Statista, over 60% of smartphone users store sensitive data on their devices. That’s a hacker’s dream if your phone isn’t protected.
Setting up a screen lock is your first line of defense. It protects your data, keeps nosy friends out, and adds an essential layer of security if your phone ever gets lost or stolen.
Different Types of Screen Locks on Android
Android gives you several options when it comes to screen locks. Here’s a quick overview:
1. Pattern Lock
Draw a unique pattern on a 3×3 grid. It’s simple and fast but can be guessed if smudge marks are visible.
2. PIN Lock
A 4 to 16-digit number. Easy to remember, but avoid obvious choices like 1234 or your birth year.
3. Password Lock
A mix of letters, numbers, and symbols. Most secure but can be cumbersome to enter frequently.
4. Biometric Locks
Includes fingerprint, facial recognition, and even iris scanning on some models. Quick and convenient, though not foolproof.
5. Smart Lock
Keeps your phone unlocked in trusted locations, with trusted devices, or when it’s on your body. Useful but risky if misconfigured.
How to Set a Screen Lock on Android (Step-by-Step)
While interfaces may vary slightly depending on your Android version or device manufacturer (Samsung, Google Pixel, OnePlus, etc.), the general steps are the same.
Step 1: Open Settings
Tap on the gear icon on your home screen or app drawer.
Step 2: Go to “Security” or “Lock Screen”
Depending on your device, you’ll find this under either:
- Security
- Biometrics and Security
- Lock Screen
Step 3: Tap on “Screen Lock Type”
This is where you choose the type of lock—PIN, pattern, password, or biometric.
Step 4: Choose and Confirm Your Lock
Let’s say you choose a PIN. You’ll be asked to enter it twice to confirm. For biometrics, you’ll need to register your fingerprint or face.
Step 5: Set Lock Options
You can customize settings like:
- Auto-lock timing
- Lock after screen timeout
- Show notifications on lock screen
Best Tip: Combine a PIN or password with biometric authentication for a balance of convenience and security.
Expert Insight: The Best Screen Lock for You
Cybersecurity experts often recommend using a password or a PIN combined with biometrics for maximum protection. According to Dr. Lisa Nguyen, a mobile security analyst, “While biometrics offer convenience, they should never replace a strong password. Use them together to fortify your device.”
Also, be cautious of third-party lock screen apps. Some may compromise your security rather than enhance it.
Real-Life Example
Meet Alex, a freelance graphic designer who once relied solely on facial recognition. One evening, while out with friends, his phone was stolen. Unfortunately, facial recognition alone wasn’t enough to stop the thief from accessing his apps.
After the incident, Alex switched to a 10-digit PIN with fingerprint lock—and hasn’t looked back.
Additional Tips to Secure Your Lock Screen Security
Keep Your Software Updated
Security patches often fix vulnerabilities that hackers can exploit.
Avoid Using Easy-to-Guess PINs or Patterns
Don’t use birthdays, anniversaries, or repeated numbers.
Hide Sensitive Notifications
Go to Settings > Notifications > Lock Screen and choose “Hide sensitive content.”
Use Two-Factor Authentication (2FA)
Apps like Google and Microsoft Authenticator can double your protection.
Lock Apps Individually
Apps like AppLock allow you to add another layer of security to sensitive apps like banking or gallery.
Conclusion : Locking Your Phone Is Unlocking Your Peace of Mind
Setting a screen lock on Android isn’t just about keeping out strangers—it’s about protecting your digital life. Whether you’re safeguarding personal messages or financial data, a solid screen lock is your best friend.
So don’t wait. Take five minutes today to set or upgrade your Android screen lock. Your future self will thank you.
FAQ
Q1: Can someone bypass my lock screen?
A: It’s difficult but not impossible. That’s why updates and multi-layered security matter.
Q2: Is fingerprint or facial recognition better?
A: Fingerprint recognition tends to be more reliable, especially in varied lighting conditions.
Q3: What happens if I forget my PIN or password?
A: Most devices offer account recovery options via your Google account or factory reset as a last resort.