KineMaster is a versatile and user-friendly video editing application that allows you to create professional-looking videos right from your mobile device. Whether you’re a novice or an experienced video editor, this guide will take you through the ins and outs of using KineMaster to its full potential. In this article, we will cover everything from getting started to advanced editing techniques, ensuring you can create captivating videos effortlessly.
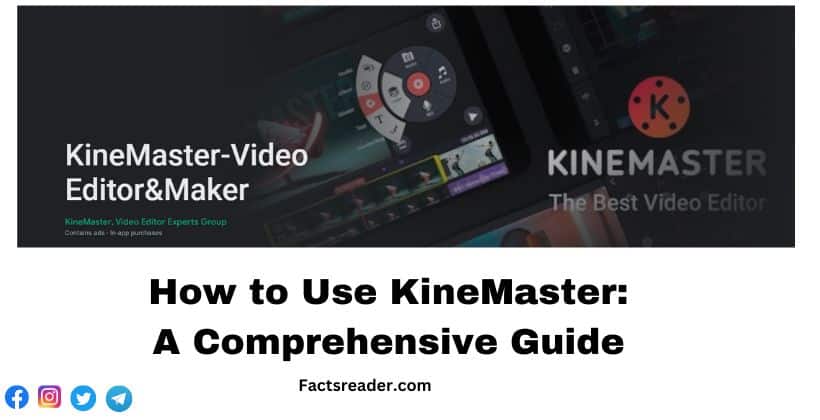
What is KineMaster?
KineMaster is a feature-rich video editing application available for both Android and iOS devices. It offers a wide range of tools and effects that make video editing accessible to beginners while providing advanced features for professionals. With KineMaster, you can edit videos, add animations, overlay text, and create engaging content right from your smartphone or tablet.
Why Choose KineMaster?
KineMaster stands out in the crowded field of video editing apps due to its user-friendly interface and powerful editing capabilities. Whether you’re a vlogger, content creator, or a business owner looking to produce marketing videos, KineMaster offers the flexibility and creative freedom you need. Plus, it’s regularly updated with new features and improvements, ensuring you stay at the cutting edge of video editing technology.
How to Use KineMaster :Getting Started
Downloading and Installing KineMaster
To begin your journey with KineMaster, head to your device’s app store, whether it’s the Google Play Store for Android or the Apple App Store for iOS. Search for “KineMaster” and click “Install” or “Download” to get the app on your device.
Interface Overview
Upon opening KineMaster, you’ll be greeted by its intuitive interface. The main elements include the timeline, preview window, and toolbars. Familiarising yourself with these components is the first step in becoming proficient with the app.
Creating a New Project
To start editing a video, tap the “New Project” button. You can choose various aspect ratios and resolutions based on your project’s requirements. Once your project settings are in place, you’re ready to import your media.
Importing Media
Adding Videos and Images
KineMaster allows you to import videos and images from your device’s gallery. Simply tap the “Media” button, select the files you want to use, and drag them onto the timeline.
Using the Built-in Media Store
KineMaster provides access to a vast library of media assets, including music, effects, and stickers. You can explore this library by tapping the “Asset Store” icon in the toolbar.
Importing Audio
In addition to video and images, you can import audio tracks to enhance your video’s soundtrack. KineMaster supports multiple audio layers, giving you full control over your video’s audio.
Basic Editing In Details
Trimming and Splitting Clips
One of the fundamental aspects of video editing is trimming and splitting clips to control their duration and content. In KineMaster, this is a breeze. Simply select the clip on the timeline and drag its edges to trim it down. To split a clip into two separate parts, position the playhead where you want the split, and use the “Split at Playhead” option.
Adding Transitions
Transitions can make your video flow seamlessly from one scene to the next. KineMaster offers a variety of transitions, such as fades, slides, and wipes. To add a transition, tap the “Transitions” icon, choose the one you like, and drag it between two clips on the timeline.
Adjusting Playback Speed
KineMaster allows you to control the speed of your video clips. You can create dramatic slow-motion effects or speed up your footage for a quick-paced sequence. Simply select the clip, tap the “Speed” option, and adjust it to your desired playback speed.
Adding Text and Titles
Inserting Text Layers
Adding text to your videos is a great way to convey information, provide context, or create engaging titles. KineMaster’s text tool is versatile and easy to use. Tap the “Text” icon, enter your text, and customize its font, size, color, and position.
Customizing Fonts and Styles
KineMaster offers a range of fonts and text styles to suit your video’s theme. You can also import custom fonts if you have a specific look in mind. Experiment with different fonts and styles to make your text visually appealing.
Creating Animated TitlesTo make your titles more dynamic, consider adding animations. KineMaster provides various text animation presets. Select your text layer, tap “Animation,” and choose an animation style that suits your video’s mood and message.
Enhancing Your Video
Applying Filters and Effects
Filters and effects can drastically change the look and feel of your video. KineMaster offers a wide selection of filters and effects, from vintage film styles to futuristic glows. Experiment with these to give your video a unique visual identity.
Adjusting Color and Brightness
For precise control over color correction and brightness, KineMaster provides tools like “Color Adjustment” and “Brightness & Contrast.” These tools allow you to fine-tune the colors and lighting of your video.
Adding Stickers and Overlays
Stickers and overlays can add fun and creativity to your videos. KineMaster’s sticker library includes a variety of graphics and animations. You can also import your stickers or overlays to personalize your content further.
Audio Editing
Adjusting Volume
Balancing audio levels is crucial for a professional-quality video. KineMaster lets you adjust the volume of individual audio tracks, ensuring your background music doesn’t overpower your narration or dialogue.
Adding Background Music
Enhance your video’s mood by adding background music. KineMaster offers a music library with a diverse selection of tracks. Alternatively, you can use your audio files to create a unique soundtrack.
Voiceovers and Narration
KineMaster allows you to record voiceovers directly within the app. This feature is handy for adding commentary, explanations, or narration to your videos. Simply tap the microphone icon, record your voice, and sync it with your video.
Advanced Editing Techniques
Layering and Blending
For more advanced editing, consider layering multiple clips and adjusting their blending modes. This technique allows you to create complex compositions and unique visual effects.
Keyframing for Animations
Keyframing is a powerful tool in KineMaster that enables you to create intricate animations. You can set keyframes to control the position, scale, rotation, and opacity of elements within your video.
Green Screen Effects
Green screen (chroma key) effects enable you to replace a solid-colored background with a different video or image. This technique is commonly used in video production and can elevate the quality of your content.
Exporting Your Project
Choosing Export Settings
Before finalizing your video, it’s essential to choose the right export settings. KineMaster provides options for selecting the resolution, frame rate, and quality of your video. Make sure your settings match your intended platform or audience.
Saving in Different Formats
KineMaster supports various video formats, including MP4, AVI, and MOV. Select the format that best suits your needs or the requirements of the platform where you’ll be sharing your video.
Sharing Your Video
Once you’re satisfied with your edited video, it’s time to share it with your audience. KineMaster offers direct sharing options to platforms like YouTube, Facebook, and Instagram. Alternatively, you can save the video to your device and share it manually.
Tips for Efficiency
Keyboard Shortcuts
To streamline your editing workflow, KineMaster provides keyboard shortcuts for common actions. Learning these shortcuts can significantly speed up your editing process.
Using Templates
If you frequently create similar types of videos, consider using templates. KineMaster offers a variety of templates for different genres and styles. Customize these templates to match your content.
Collaboration Features
If you’re working on a video project with a team, KineMaster offers collaboration features. You can easily share your project with collaborators and work together in real time.
Common Issues and Solutions
While KineMaster is a user-friendly application, you may encounter occasional challenges. Refer to the troubleshooting section of the app or seek assistance from KineMaster’s support resources.
Getting Help from KineMaster Support
If you encounter technical difficulties or have questions about the app’s features, don’t hesitate to reach out to KineMaster’s support team. They are responsive and ready to assist you in making the most of the application.
With these advanced editing techniques, you can take your video editing skills to the next level and create content that stands out from the crowd.
Conclusion
In conclusion, KineMaster is a fantastic tool for video editing on the go. With its user-friendly interface and robust feature set, it caters to both beginners and experienced video editors. Whether you’re creating content for social media, YouTube, or professional presentations, KineMaster empowers you to bring your ideas to life.
Frequently Asked Questions (FAQs)
Q1 How much does KineMaster cost?
Ans- KineMaster offers both free and premium subscription plans. The free version includes watermarked exports, while the premium plans provide ad-free editing and additional features.
Q1 Is KineMaster available for iOS and Android?
Ans – Yes, KineMaster is available for both iOS and Android devices, making it accessible to a wide range of users.
Q3 Can I use KineMaster on my computer?
Ans – Currently, KineMaster is primarily designed for mobile devices. However, you can use emulators to run it on your computer.
Q4 Are there any watermarks in the free version?
Ans – Yes, the free version of KineMaster includes watermarks on exported videos. To remove the watermark, consider upgrading to a premium subscription.
Q5 How do I recover a deleted project?
Ans – KineMaster provides an option to recover deleted projects in the “Trash” folder. Check there to restore your deleted work.
Q6 Can I use copyrighted music in my KineMaster videos?
Ans – It’s essential to respect copyright laws. KineMaster offers a variety of royalty-free music, or you can use your own licensed music.
Q7 What are the system requirements for KineMaster?
Ans – The specific requirements may vary depending on your device, but KineMaster generally runs well on modern smartphones and tablets.
Q8 Is there a limit to the video length in KineMaster?
Ans – KineMaster does not impose a strict time limit on video length. However, the performance may vary based on your device’s capabilities.
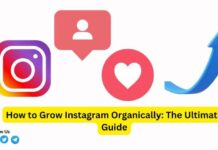
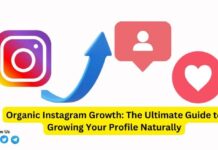
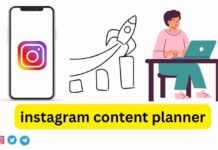

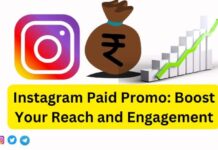
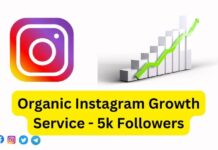
Mujhe 20000 rupaye ki bahut jarurat hai mujhe apna Kam karna hai
Bhaiya mujhe 20000 ki bahut jarurat h agar mene apne makan Malik ko kiraya nhi diya to vo mujhe room se nikal dega
Please help me 😭
Phone pay – 9351065644
Reply
Sir muze 6000 ki jrurat he muze 11 ke admission ke liye 6000 rupees chahiye please help me
Muze 6000 ki jarurt he admition ke liye please help me sir
Muze 6000 ki jarurt he muze meri admission ke liye 600 ki jarurt he please help me sir ji
Phone pay………….9371557769
so much fantastic information on here, : D.
It’s hard to find knowledgeable people on this topic, but you sound like you know what you’re talking about! Thanks
Hey would you mind letting me know which webhost you’re using? I’ve loaded your blog in 3 different web browsers and I must say this blog loads a lot faster then most. Can you suggest a good internet hosting provider at a reasonable price? Cheers, I appreciate it!
Everything is very open and very clear explanation of issues. was truly information. Your website is very useful. Thanks for sharing.
I do agree with all of the ideas you’ve presented in your post. They are really convincing and will certainly work. Still, the posts are very short for novices. Could you please extend them a bit from next time? Thanks for the post.
Yay google is my world beater assisted me to find this outstanding site! .
Hi! Do you know if they make any plugins to safeguard against hackers? I’m kinda paranoid about losing everything I’ve worked hard on. Any tips?
Hi there, I discovered your site by way of Google whilst searching for a comparable matter, your site got here up, it appears good. I have bookmarked it in my google bookmarks.
I was very pleased to find this web-site.I wanted to thanks for your time for this wonderful read!! I definitely enjoying every little bit of it and I have you bookmarked to check out new stuff you blog post.
I will immediately seize your rss as I can’t in finding your email subscription hyperlink or e-newsletter service. Do you have any? Please let me recognise in order that I could subscribe. Thanks.
Hey, you used to write great, but the last several posts have been kinda boring?K I miss your great writings. Past several posts are just a little bit out of track! come on!