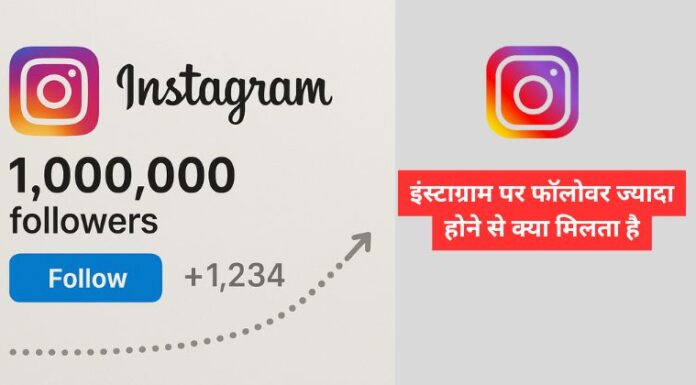Instagram Tips
Make Money
Ai Se Paise Kamane Ka Tarika : जानिए 5 ऐसे तरीके...
हैलो दोस्तों, जैसा कि आप सभी को पता ही होगा , आज के टाइम पर Ai आर्टिफिशियल इंटेलिजेंस, एक नया चीज आ गया है...
Flipkart Se Paise Kaise Kamaye : बस 6 में से 1...
नमस्कार दोस्तो,आज के टाइम में जब हर कोई ऑनलाइन पैसे कमाने के रास्ते ढूंढ रहा है, तो Flipkart जैसे बड़े प्लेटफॉर्म भी आपको कमाई...
Facebook Se Paise Kaise Kamaye 2025: जानिए सबसे बेस्ट तरीका
दोस्तों क्या आप यह जानते हैं, की आप फेसबुक से घर बैठे पैसे भी कमा सकते हैं। दोस्तों अब फेसबुक केवल एंटरटेनमेंट और टाइम...
जोश ऐप से पैसे कैसे कमाए : 2025 के 5 सबसे...
Josh App se paise kaise kamaye: दोस्तो Josh App एक ऐसा प्लेटफॉर्म बन चुका है, जहां लोग अपनी क्रिएटिविटी से भी पैसा कमा रहे...
पैसे का रोना छोड़ो पढाई करते करते 30-40 हजार कमाओ वो...
पैसे का रोना छोड़ो पढाई करते करते 30-40 हजार कमाओ वो भी जीरो इन्वेस्टमेंट के - Best Online Business Idea
WhatsApp से पैसे कैसे कमाए – 100% Genuine तरीका
आज हम इस पोस्ट में जानेंगे कि WhatsApp से पैसे कैसे कमाए. शायद आप इस बात को पहले से नहीं जानते होंगे कि व्हाट्सएप के माध्यम से आप पैसे भी कमा सकते हैं तो इसीलिए आज के इस पोस्ट में आपको बताएंगे कि व्हाट्सएप के सहायता से आप किन-किन तरीकों से पैसे कमा सकते हैं.
Business Idea
Best Village Business Ideas In Hindi : गाँव में किया जाने...
दोस्तों अगर आप गांव में रहते हैं और अपने गांव से ही बिजनेस शुरू करना चाहते हैं, आज के समय पर बहुत से आदमी...
कम लागत में Best बिजनेस आइडिया – शुरू करने के कुछ...
कम लागत में Best बिजनेस आइडिया, शुरू करते ही हर महीने होगी 20 हजार की कमाई
2025 में बिजनेसमैन कैसे बने | Business बनाने के गुण
तो अगर आप भी बिजनेसमैन कैसे बने के बारे में जानना चाहते हो तो इस पोस्ट को अंत तक पढ़ते रहो आपको इसकी सारी जानकारी मिल जाएगी.
2025 में घर बैठे Mobile से की जाने वाली सबसे अच्छा...
अगर आप भी ऑनलाइन पैसा कमाना चाहते हैं और आपके मन में भी यह सवाल आ रहा है कि सबसे अच्छा ऑनलाइन बिजनेस कौन सा है तो आज इस पोस्ट आपको इसकी पूरी जानकारी मिलने वाली है
Pizza Ka Business Kaise Kare | Pizza का बिज़नेस कैसे शुरू...
चलिए जानते हैं पिज्जा का बिजनेस कैसे करें इस बिजनेस को करके आप कैसे महीने के ₹30,000 से ₹40,000 कमा सकते हैं साथ ही जानेंगे पिज़्ज़ा बनाने के लिए सामान कहां से खरीदें इसकी दुकान खोलने के लिए लोकेशन कैसे सेलेक्ट करें और इसका लाइसेंस कैसे लें.
Noodle Ka Business Kaise Kare | Noodles Making Business Plan In...
अगर आप भी नूडल्स का बिजनेस करना चाहते हैं और आपके मन में Noodles Ka Business Kaise Kare, Noodles Business Plan In Hindi, Noodles Making Business Plan In Hindi, Noodles Banane Ka Business, और Noodles Banane Ki Machine कहाँ से खरीदें जैसे सवाल आ रहे हैं तो इस पोस्ट को पढ़ने के बाद आपके सारे प्रश्नों का जवाब मिल जाएगा
मिठाई का बिज़नेस कैसे करे – Sweet Shop Business Plan In...
तो अगर आप भी मिठाई का बिजनेस करना चाहते हो, और आपके मन में इस बिज़नेस से संबंधित सवाल जैसे -
2025 में पनीर का बिज़नस कैसे शुरू करे – Paneer Making...
तो अगर आपके भी मन में Paneer Business Plan In Hindi, Paneer Ka Business Kaise Kare, पनीर बनाने का बिज़नस कैसे शुरू करे, Paneer Making Business Plan, Cost, Profit जैसे सवाल आ रहे है तो इस पोस्ट में आपको पूरी जानकारी मिलने वाली है जिससे आप भी इस बिजनेस को कर के महीने के लाखो रूपए तक कमा सकते हैं.
अंडे का बिज़नेस कैसे करे, Egg Agency कैसे ले, अंडा थोक...
Ande ka Business Kaise Kare और Egg Agency कैसे ले